윈도우 11 알림의 중요성
여러분, 요즘 현대인의 삶에서 스마트폰과 컴퓨터는 떼려야 뗄 수 없는 관계입니다. 특히, 알림 기능은 각각의 기기가 우리와 소통하는 중요한 수단이죠. 이 알림을 통해 우리는 다양한 정보를 실시간으로 받아볼 수 있는데요, 윈도우 11에서 알림 설정 및 관리하는 방법을 잘 이해하면 더 효율적으로 정보를 활용할 수 있습니다. 여러분들은 자주 놓치기 쉬운 알림 관리의 중요성을 느끼셨나요? 알림이 쌓이게 되면 중요한 정보도 쉽게 묻혀버리기 때문에 효과적인 관리가 필요하답니다.
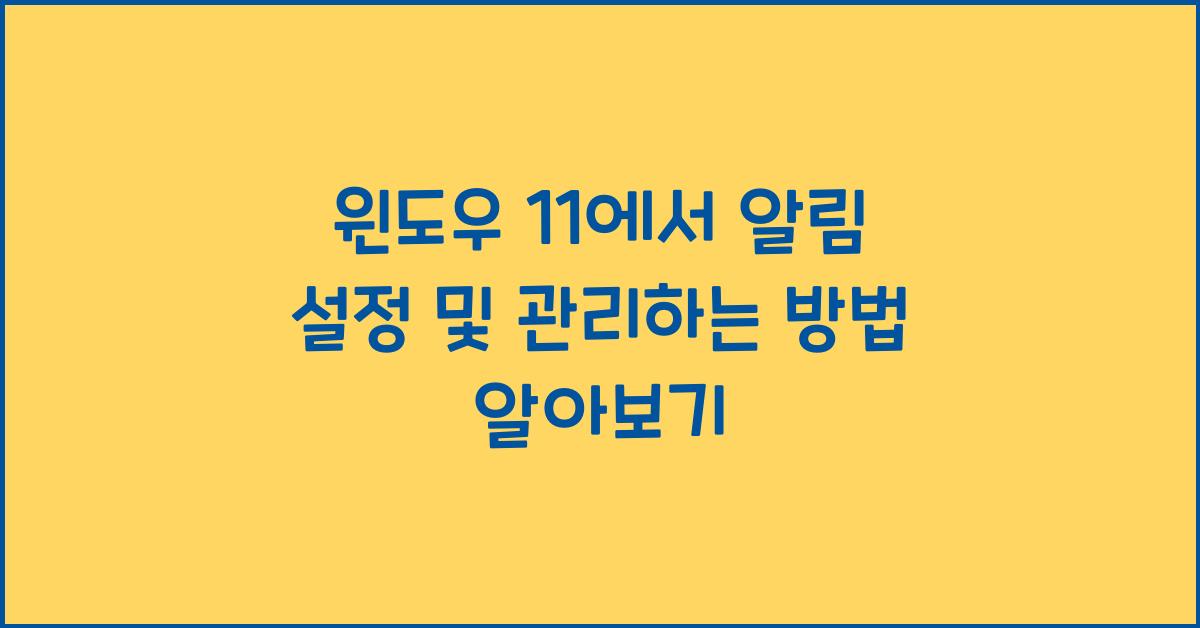
사실 알림은 여러분의 생산성을 높이는 훌륭한 도구인데요, 잘못된 설정으로 인해 오히려 귀찮은 존재가 될 수 있습니다. 뭔가를 하다가 시도 때도 없이 울리는 알림은 집중력을 흐트러뜨리기 마련이죠. 그러니 여러분이 가장 필요한 정보를 보다 효과적으로 받아볼 수 있도록 여러분의 윈도우 알림 환경을 한번 점검해 보시는 건 어떨까요?
알림 설정하기
윈도우 11에서 알림을 설정하는 과정은 생각보다 간단합니다. 먼저 '설정' 메뉴로 들어가면 여러 가지 옵션이 보이는데요, 그 중에서 '시스템'을 선택한 후 '알림' 메뉴로 진입하세요. 이곳에서는 여러분이 받을 알림을 조정할 수 있는 다양한 옵션이 있습니다. 알림을 받을 앱을 선택하고, 그 앱이 보내는 알림의 유형까지 세밀하게 조정할 수 있답니다.

예를 들어, 업무의 효율성을 높이기 위해서는 메일이나 일정 관리 앱에서 알림을 켜 두는 것이 좋겠지만, 게임 알림은 필요에 따라 꺼두는 것이 좋겠죠. 각 앱의 알림을 쉽게 관리할 수 있도록 설정할 수 있으니 꼭 활용해 보세요. 이렇게 개인별로 최적화된 알림 설정을 통해 여러분의 하루를 보다 알차게 만들어 갈 수 있답니다.
알림의 스타일과 배치 변경하기
윈도우 11에서 알림 설정 및 관리하는 방법은 여기서 끝이 아닙니다. 여러분은 알림을 받을 때의 스타일과 위치를 조정할 수 있습니다. '설정' 메뉴에서 '시스템' -> '알림'으로 가면, '알림 스타일' 옵션을 통해 알림의 표시 방식을 선택할 수 있습니다. 예를 들어, 간단한 배너 형태로 보여주거나, 화면의 오른쪽 아래에 고정된 형태로 나타나게 설정할 수 있죠.
또한, 알림의 지속시간을 조정하여 여러분이 충분히 정보를 인지할 수 있도록 할 수도 있습니다. 알림을 확인하고 싶은데 너무 빨리 사라지면 짜증이 날 수 있잖아요? 그런 세심한 설정이 여러분의 스트레스를 줄여줄 거예요. 알림의 위치와 스타일을 바꾸면서 나만의 환경을 만들어보세요!
기타 알림 관리 전략
윈도우 11의 알림 관리에서 한 가지 주목해야 할 것은 '집중 모드' 기능입니다. 이 모드를 활성화하면 특정 시간 동안 알림을 차단하고, 여러분이 진정으로 원하는 일에만 집중할 수 있도록 도와줍니다. 중요한 작업을 할 때는 이 모드를 껴 두고 방해받지 않는 것이 좋죠. 이 기능을 사용하면 보다 생산적인 시간을 누릴 수 있답니다.
직장인 여러분, 회의 중간에 집중 모드를 설정해두면 옆집 친구의 채팅 알림으로 인해 미소를 지으며 중요한 정보를 놓치는 일이 줄어들겠죠. 집중 모드의 설정 방법은 역시 '설정' 메인 메뉴 -> '시스템' -> '집중 모드'로 가셔서 사용할 수 있습니다. 이렇게 여러분이 스스로의 시간을 보호하면서 원활한 업무를 이어가는데 도움을 줄 수 있습니다.
알림 관리 테이블
| 알림 유형 | 필요성 | 설정 방법 |
|---|---|---|
| 업무 알림 | 높음 | 시스템 -> 알림에서 활성화 |
| 사회적 알림 | 중간 | 개별 앱 설정에서 선택 |
| 게임 알림 | 낮음 | 시스템 -> 알림에서 꺼두기 |
위의 테이블을 참고하여 각 알림의 유형과 필요성에 따라 설정해보세요. 이 방법을 통해 보다 최적화된 알림 관리를 경험하실 수 있을 거예요.
결론: 나만의 알림 공간 만들기
마지막으로, 윈도우 11에서 알림 설정 및 관리하는 방법을 잘 이해하고 나니 여러분의 작업 환경이 얼마나 개선될 수 있을지 기대되지 않나요? 나만의 알림 공간을 만들어가며 여러분은 더욱 효율적으로 일할 수 있을 것입니다. 필요하지 않은 알림은 꺼버리고, 필요한 정보는 꼭 챙기면서 말이죠!
이런 글도 읽어보세요
윈도우 11에서 스크린샷 찍는 다양한 방법, 이렇게 해보세요
윈도우 11에서 스크린샷 찍는 다양한 방법 - 총론윈도우 11을 사용하다 보면, 화면에 보이는 내용이 궁금할 때가 많죠? 이럴 땐 스크린샷이 정말 유용합니다. 여러 가지 방법으로 스크린샷을 찍을
hjkqqrdm.tistory.com
윈도우에서 알림 설정 및 관리하기, 스마트한 팁 공개
윈도우에서 알림 설정 및 관리하기의 중요성우리의 일상에서 다양하고 중요한 정보들이 끊임없이 들어옵니다. 특히 컴퓨터를 사용할 때 이 알림들은 필수적입니다. 하지만, 잦은 알림은 방해가
hjkqqrdm.tistory.com
윈도우 11에서 디스크 정리 및 최적화하는 방법, 당신도 할 수 있다
디스크 정리의 중요성 이해하기윈도우 11에서 디스크 정리 및 최적화하는 방법에 대해 논하기에 앞서, 디스크 정리가 왜 중요한지 살펴보아야 합니다. 우리의 컴퓨터는 매일 데이터를 생성하고
hjkqqrdm.tistory.com
FAQ
Q1: 알림 설정을 바꿨는데도 여전히 많은 알림이 옵니다. 어떻게 해야 할까요?
A1: 각 개별 앱의 알림 설정을 확인하고, 불필요한 앱의 알림을 꺼보세요. 특히 소셜 미디어 앱은 기본적으로 알림이 많은 부분이니 예외적으로 꺼두는 것도 좋습니다.
Q2: 집중 모드 중에도 특정 알림을 받고 싶어요. 가능할까요?
A2: 네, 집중 모드 중에도 중요한 연락처나 앱의 알림을 받을 수 있도록 설정할 수 있습니다. '설정' -> '집중 모드'에서 '우선 허용 알림'을 설정하세요.
Q3: 윈도우 알림을 완전히 끌 수도 있나요?
A3: 물론 가능합니다. '설정' -> '시스템' -> '알림'에서 '알림 받기'를 꺼두면 모든 알림이 차단됩니다. 단, 이 경우 중요한 알림도 놓칠 수 있으니 신중히 결정하세요.
'일상추천' 카테고리의 다른 글
| 윈도우 10에서 원격 데스크탑 연결 및 설정하기, 초보자 가이드 (0) | 2025.01.08 |
|---|---|
| 윈도우 10에서 파티션 관리 및 최적화하는 방법, 이렇게 시작하세요 (0) | 2025.01.08 |
| 윈도우에서 하드 디스크 및 SSD 관리 방법 5가지Tips (0) | 2025.01.08 |
| PC 성능을 최적화하는 윈도우 10 레지스트리 수정 방법 5가지 (0) | 2025.01.08 |
| 윈도우 11에서 다크 모드 활성화 및 개인화 설정 쉽게 하기 (0) | 2025.01.07 |



