윈도우 11에서 화면 밝기 및 대비 조정하는 방법 소개
안녕하세요! 오늘은 윈도우 11에서 화면 밝기 및 대비 조정하는 방법에 대해 알아보도록 하겠습니다. 요즘 많은 사람들이 디지털 기기를 사용하며 화면 밝기와 대비에 대한 중요성을 느끼고 있죠. 화면의 밝기가 너무 높거나 낮으면 눈이 피로해질 수 있고, 제대로 된 대비가 이루어지지 않으면 정보 확인이 힘들기 때문입니다. 그러니 이 부분을 잘 조정하는 것이 아주 중요해요!
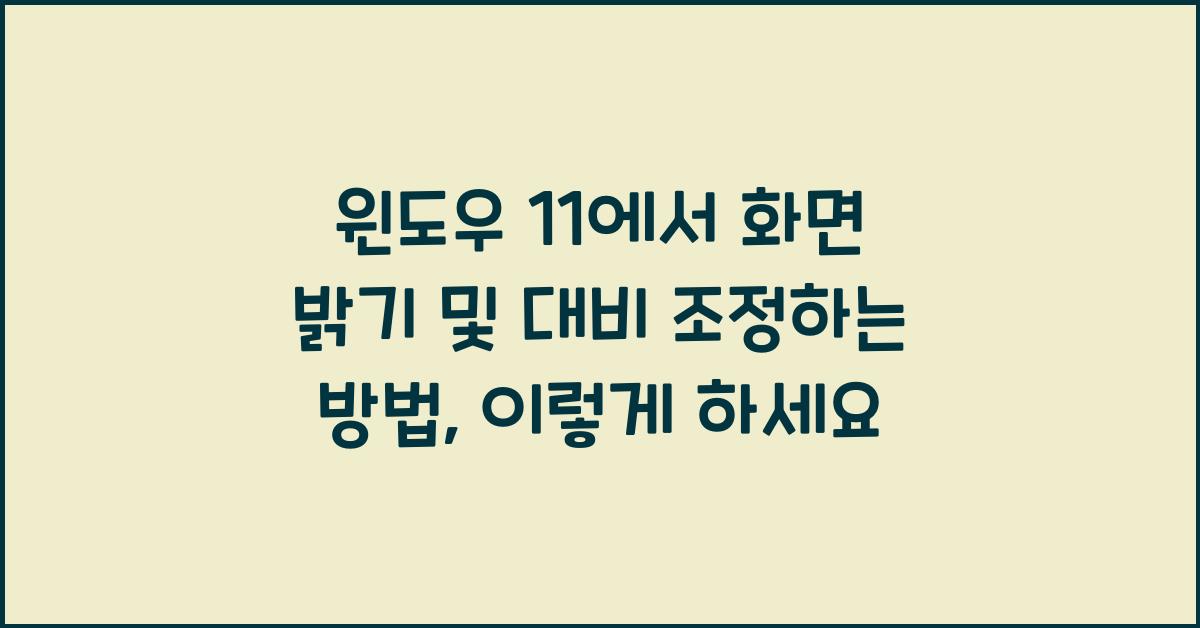
윈도우 11은 사용자가 편리하게 화면 환경을 조정할 수 있도록 다양한 기능을 제공합니다. 기본 설정에서부터 세부적인 조정 기능까지, 이를 활용하면 나만의 맞춤형 화면 환경을 만들 수 있답니다. 특히 눈 건강을 최우선으로 생각하시고, 환경 조정이 필요하시다면 아래에서 설명하는 방법들을 꼭 참고해 주세요!
1. 화면 밝기 조정하는 첫걸음
스토리텔링에 깊이를 더하기 위해, 먼저 화면 밝기를 조정하는 과정부터 살펴보겠습니다. 윈도우 11에서 화면 밝기를 조정하는 것은 정말 쉽습니다. 화면 오른쪽 하단에 있는 작업 표시줄을 보면 작은 아이콘들이 보이죠. 여기에서 배터리 아이콘을 클릭하면, 현재의 화면 밝기 상태를 쉽게 확인할 수 있습니다.
이제 이 배터리 아이콘을 클릭하면서 밝기 슬라이더를 찾아주세요. 슬라이더를 왼쪽으로 드래그하면 화면 밝기가 줄어들고, 오른쪽으로 드래그하면 밝아집니다. 간단하죠? 그러나 한 가지 주의할 점은 너무 밝거나 어두운 환경에서 사용하는 것은 피로를 유발할 수 있다는 점입니다. 자신에게 가장 편안한 밝기를 찾는 것이 중요해요!
2. 화면 대비 조정하기
다음으로, 화면 대비를 조정하는 방법에 대해 말씀드릴게요. 화면의 대비를 적절하게 조정하는 것은 콘텐츠를 보다 선명하게 보이게 하는 데 매우 중요합니다. 대비는 화면의 가장 어두운 부분과 가장 밝은 부분의 차이를 나타내는 것이죠. 윈도우 11에서 화면 밝기 및 대비 조정하는 방법의 두 번째 단계는 이 대비를 조정하는 것입니다!
화면의 대비를 조정하는 방법은 설정 메뉴에서 이루어집니다. 시작 메뉴를 열고, '설정'을 선택한 후 '접근성'으로 이동해 보세요. 여기서 '디스플레이'를 선택하면 다양한 화면 조정 옵션이 나타납니다. 이곳에서 '명암 조정' 슬라이더를 조정하여 원하는 만큼 대비를 높이거나 낮출 수 있습니다. 너무 높은 대비는 눈에 부담을 줄 수 있으니, 적절한 값을 찾는 것이 중요해요.
3. 여러 화면으로 조정하기
혹시 여러 개의 모니터를 사용하시나요? 윈도우 11에서 화면 밝기 및 대비 조정하는 방법 중에서는 각각의 모니터별로 조정하는 기능도 있답니다. 이를 통해 각 모니터에서 적합한 화면 환경을 만들 수 있어요. 각 모니터의 색감이나 밝기가 다를 수 있기 때문에, 스마트하게 사용해 보세요!

모니터 별 밝기 조정을 위해서는 먼저 '설정' 메뉴에 들어가셔야 합니다. 이후 '시스템'을 클릭하고, '디스플레이'에서 각 모니터를 선택해 주면 됩니다. 선택한 모니터에 대해 개별로 밝기와 대비를 조정할 수 있으니, 다양한 환경에서 사용하고 계신 분들은 이점을 활용하시길 추천합니다!
| 기능 | 설명 |
|---|---|
| 밝기 조정 | 작업 표시줄의 배터리 아이콘을 클릭하여 슬라이더로 조정 |
| 대비 조정 | 설정 > 접근성 > 디스플레이에서 명암 조정 슬라이더 활용 |
| 모니터 개별 조정 | 설정 > 시스템 > 디스플레이에서 모니터 별 조정 |
4. 눈 건강을 위한 추가 팁
윈도우 11에서 화면 밝기 및 대비 조정하는 방법을 익히신 후에는 눈 건강도 중요하게 생각해 보세요. 디지털 기기를 장시간 사용할 경우 눈의 피로가 쌓일 수 있으니, 정기적으로 휴식을 취하는 것이 아주 중요합니다. 특히 20-20-20 규칙을 기억해 두세요! 20분마다 화면에서 눈을 떼고, 20피트(약 6미터) 떨어진 곳의 물체를 20초간 바라보는 것입니다.
또한, Blue Light 필터 기능이나 어두운 모드 기능을 활용하여 눈의 피로를 줄이는 방법도 고려해 볼 수 있습니다. 이러한 조정은 단순히 화면의 밝기를 조정하는 것보다 더 나은 환경을 제공할 수 있답니다. 눈 건강과 편안한 사용 경험을 위해 실천해 보세요!
5. 마무리하며
오늘은 윈도우 11에서 화면 밝기 및 대비 조정하는 방법에 대해 알아보았습니다. 정말 간단하고 실용적인 방법들이었죠? 이러한 조정 작업을 통해 눈 건강을 지키고, 혹시 모를 눈의 피로를 줄일 수 있는 계기가 되었으면 좋겠어요. 편안한 수명을 위한 작은 습관이 큰 변화를 가져올 수 있답니다.
이제 여러분도 윈도우 11의 다양한 설정을 활용하여 나만의 편안한 화면을 만들어 보세요! 궁금한 점이나 추가적인 질문이 있다면 언제든지 댓글로 물어보세요. 여러분의 건강한 디지털 라이프를 응원합니다!
함께 읽어볼 만한 글입니다
윈도우 10에서 외부 장치 연결 및 관리 방법, 이렇게 하세요
외부 장치 연결의 중요성안녕하세요, 여러분! 윈도우 10에서 외부 장치 연결 및 관리 방법에 대해 조금 심도 있게 이야기해보려고 해요. 요즘 우리가 사용하는 기기들은 더욱 다양해지고, 그에
hjkqqrdm.tistory.com
윈도우 10에서 마우스 속도 및 설정 변경하는 방법, 알아두면 유용한 팁
윈도우 10에서 마우스 속도 및 설정 변경하는 방법 이해하기윈도우 10에서 마우스 속도 및 설정 변경하는 방법은 매우 간단하지만, 적절한 설정을 찾기까지는 시간이 걸릴 수 있습니다. 마우스는
hjkqqrdm.tistory.com
윈도우 11에서 자동 로그인 설정 방법, 간단하게 풀어보자
윈도우 11에서 자동 로그인 설정 방법이란?윈도우 11에서 자동 로그인 설정 방법은 사용자들에게 큰 편리함을 제공합니다. 매번 로그인 화면에 암호를 입력할 필요가 없어지면 시간도 절약되고,
hjkqqrdm.tistory.com
FAQ
1. 윈도우 11에서 화면 밝기를 조정하는 방법은?
작업 표시줄의 배터리 아이콘을 클릭한 다음 밝기 슬라이더를 드래그하면 됩니다.
2. 대비를 어떻게 조정할 수 있나요?
설정 > 접근성 > 디스플레이에서 명암 조정 슬라이더를 사용하여 조정할 수 있습니다.
3. 여러 모니터의 밝기 및 대비를 조정할 수 있나요?
네, 설정 > 시스템 > 디스플레이에서 각 모니터별로 개별적으로 조정할 수 있습니다.
'일상추천' 카테고리의 다른 글
| 윈도우 11에서 작업 표시줄 및 아이콘 위치 맞춤 설정하기, 간단 가이드 (0) | 2025.01.16 |
|---|---|
| 윈도우 10에서 배터리 절약 및 에너지 관리 설정 방법, 이대로 하세요 (0) | 2025.01.16 |
| 윈도우 10에서 시스템 성능을 최적화하는 고급 팁, 지금 바로 적용하세요 (0) | 2025.01.15 |
| PC 전원 관리 최적화하는 윈도우 10 설정 팁, 효과적인 방법 5가지 (0) | 2025.01.15 |
| 윈도우 11에서 원격 데스크탑 연결 및 설정하는 방법, A-Z 가이드 (0) | 2025.01.15 |



