Windows 작업 관리자 완벽 활용법: 소개
Windows 작업 관리자는 거의 모든 컴퓨터 사용자에게 귀중한 도구입니다. 하지만 제대로 활용하지 않으면 많은 기능을 놓칠 수 있습니다. 오늘은 'Windows 작업 관리자 완벽 활용법'을 통해 이 도구를 더 잘 활용하는 방법에 대해 심도 있게 알아보겠습니다. 작업 관리자는 시스템 자원 관리, 실행 중인 프로세스 확인 및 성능 모니터링 등 여러 기능을 제공합니다. 컴퓨터가 느려진다면 작업 관리자를 활용하여 문제를 진단하고 해결하는 데 큰 도움이 됩니다. 이 글에서는 초보자도 쉽게 익힐 수 있는 팁을 제시하며, Windows 작업 관리자를 최대한 활용하는 법을 상세히 설명드릴 것입니다.
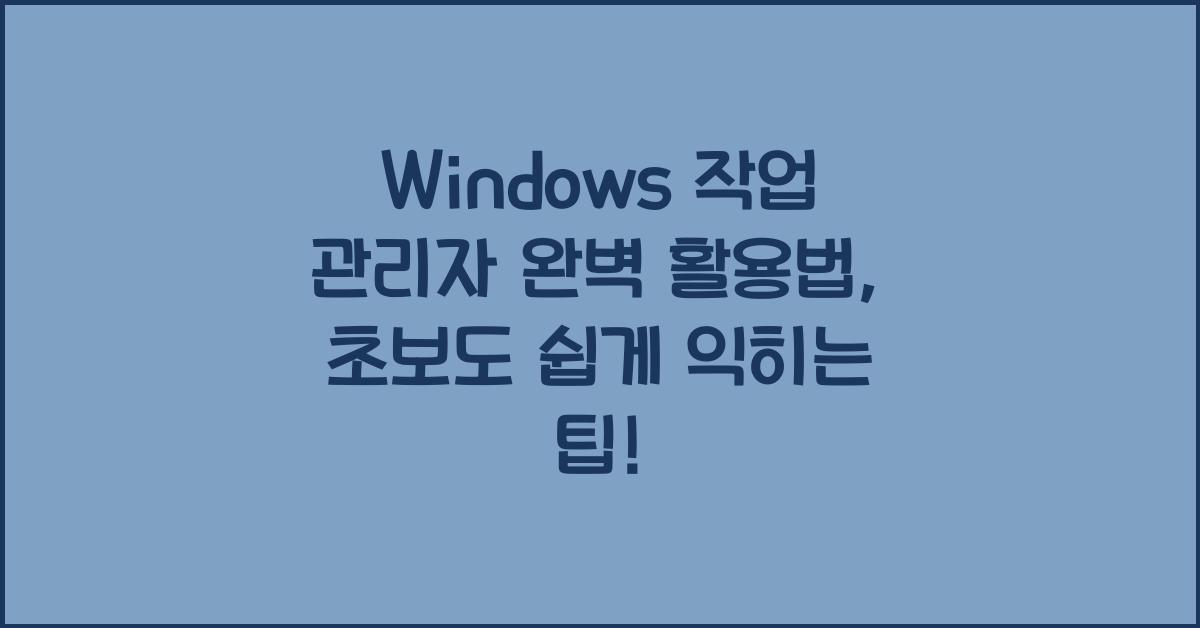
작업 관리자 열기
Windows 작업 관리자를 여는 방법은 여러 가지가 있습니다. 가장 간단한 방법은 Ctrl + Shift + Esc 키를 동시에 누르는 것입니다. 다른 방법으로는 작업 표시줄을 마우스 오른쪽 버튼으로 클릭한 후 '작업 관리자'를 선택하는 것입니다. 이를 통해 신속하게 시작할 수 있습니다. 이처럼 간단히 열 수 있는 Windows 작업 관리자는 사용자에게 시스템의 현재 상태를 빠르게 파악할 수 있는 기회를 제공합니다. 이 도구는 마치 시스템의 스파이처럼, 현재 무엇이 실행되고 있는지 한눈에 보여줍니다. 여러 방법 중 자신에게 편리한 것을 선택하여 사용하시면 됩니다.
프로세스 탭 활용하기
Windows 작업 관리자 완벽 활용법에서 가장 먼저 알아야 할 기능 중 하나는 프로세스 탭입니다. 프로세스 탭에서는 현재 실행 중인 모든 프로그램과 프로세스를 확인할 수 있습니다. 이 탭을 통해 CPU, 메모리, 디스크 및 네트워크 사용량 등을 모니터링하고, 어떤 프로세스가 시스템 자원을 가장 많이 소모하는지 알 수 있습니다. 예를 들어, 특정 프로그램이 성능을 저하시킨다면 이 프로세스 탭에서 그 원인을 쉽게 찾을 수 있습니다. 감춰진 문제를 찾아내어 해결하는 데 이 탭을 활용하는 것은 Windows 작업 관리자 완벽 활용법의 기초부터 탄탄히 다지는 첫걸음입니다.
프로세스 종료하기
때때로 문제가 발생한 프로그램이나 프로세스를 강제로 종료해야 할 상황이 생깁니다. 프로세스 탭에서는 특정 프로세스를 선택하고 '작업 끝내기' 버튼을 클릭하여 쉽게 종료할 수 있습니다. 이 기능은 특히 메모리가 부족하거나 프로그램이 정상적으로 작동하지 않을 때 유용합니다. 사용자들은 때때로 필요 이상으로 많은 프로그램을 실행한 후에 시스템이 느려지는 경우가 많습니다. Windows 작업 관리자 완벽 활용법을 잘 익히면 이러한 문제를 신속하게 해결할 수 있습니다. 급한 상황에도 침착하게 작동 중인 프로그램을 종료할 수 있는 능력을 키우는 것이 중요합니다.
성능 탭과 자원 모니터링
다음으로 성능 탭에 대한 이야기를 해보겠습니다. 성능 탭은 CPU, 메모리, 디스크, 네트워크 등의 자원 사용 상태를 그래픽으로 보여줍니다. 특히 실시간으로 변화하는 그래프를 통해 시스템의 부하를 한눈에 파악할 수 있습니다. 이를 통해 시스템 성능을 평가하고, 필요한 경우 추가적인 조치를 취하는 데 큰 도움을 줍니다. Windows 작업 관리자 완벽 활용법에서 성능 탭은 그야말로 '성능의 심장'이라 할 수 있습니다. 자신의 시스템이 어떤 상태인지 항상 체크하고, 최적화할 수 있는 기회를 제공하는 것입니다.
자원 모니터로 심층 분석하기
윈도우 작업 관리자의 또 다른 유용한 기능은 자원 모니터로, 성능 탭에서 '자원 모니터 열기'를 클릭하면 접근할 수 있습니다. 자원 모니터는 CPU, 메모리, 디스크 및 네트워크 사용량을 더 세부적으로 분석할 수 있게 해 줍니다. 이 기능을 통해 각 프로세스가 어떤 자원을 얼마나 사용하는지를 자세히 확인할 수 있으며, 이 데이터를 기반으로 성능 저하의 원인을 보다 정확하게 파악할 수 있습니다. Windows 작업 관리자 완벽 활용법을 통해, 자원 모니터를 활용하는 것도 무척 유용한 방법입니다.
작업 시작 및 종료 자동화하기
Windows 작업 관리자에서는 작업을 자동으로 시작하거나 종료하는 설정도 가능합니다. 이 기능은 흔히 '작업 스케줄러'로 불리며, 사용자는 특정 시간을 정해 프로그램이 자동으로 실행될 수 있도록 할 수 있습니다. 예를 들어, 매일 오전 9시에 특정 프로그램을 실행하고 싶다면, 작업 스케줄러에 이를 설정하고 스케줄에 따라 실행되도록 할 수 있습니다. 이 부분은 'Windows 작업 관리자 완벽 활용법'의 활용 영역을 훨씬 넓혀주는 기능입니다. 스케줄링 기능을 이해하면, 자신의 시간 관리와 컴퓨터 관리를 동시에 할 수 있기 때문에 더욱 효율적인 운영이 가능합니다. 정말 매력적인 기능이죠?
결론 및 FAQ
결국, Windows 작업 관리자 완벽 활용법을 통해 여러분은 컴퓨터 성능을 최적화하고 문제를 신속히 해결할 수 있는 도구를 가지게 됩니다. 이 기사에서 소개한 내용을 바탕으로 여러분의 윈도우 사용 경험을 한층 더 업그레이드할 수 있기를 바랍니다. 이제 마지막으로 자주 묻는 질문들로 마무리하겠습니다.

| 질문 | 답변 |
|---|---|
| 작업 관리자를 열 수 있는 단축키는? | Ctrl + Shift + Esc입니다. |
| 프로세스 종료는 어떻게 하나요? | 프로세스를 선택하고 '작업 끝내기'를 클릭하세요. |
| 성능 탭은 무엇을 보여주나요? | CPU, 메모리 등 자원 사용 상태를 그래픽으로 표시합니다. |
이러한 유용한 팁들을 통해 Windows 작업 관리자 완벽 활용법을 마스터하고, 더욱 쾌적한 컴퓨터 사용을 즐기시기 바랍니다!
'일상추천' 카테고리의 다른 글
| PC 인터넷 속도 개선을 위한 네트워크 설정 방법, 즉시 효과 보장! (0) | 2024.12.01 |
|---|---|
| 컴퓨터 그래픽 성능 높이는 설정 팁으로 게임 최적화하자 (1) | 2024.12.01 |
| 컴퓨터 키보드 단축키 설정으로 작업 속도 높이기, 한 번에 끝내는 비법! (0) | 2024.12.01 |
| PC 블루스크린 문제 해결을 위한 설정 팁, 이렇게 적용하세요 (0) | 2024.12.01 |
| 컴퓨터 자동 업데이트 설정 끄는 방법, 이렇게 쉽다! (0) | 2024.12.01 |



